The ‘Graphs’ section of the sidebar is used to select which graphs are visible on screen. Simply click on an index to have it toggle on or off. When an index is selected, it will highlight in black. A total of four graphs are shown on the screen at one time.
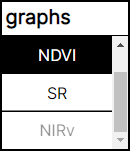
*Note that if an index is grayed out, you will need to select a calibration batch.*
The ‘#Batch’ section of the sidebar is used to select which batch is currently visible. Simply click on a batch number to have it displayed on the graph. When a batch is selected, it will highlight in black and any other indices you have selected will be updated.
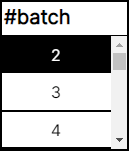
The ‘extra info’ section of the sidebar is used to contain data from the selected batch that cannot be represented in a graph. This includes the date, time, air temperature, surface temperature, relative humidity, battery voltage, and UID number.
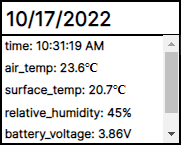
The ‘distance’ section of the sidebar is used to determine the distance at which the currently selected batch was taken from its subject in cm. This value is important in accurately calculating reflectance.
The ‘calibration batch’ section of the sidebar is used to select which batch to compare against for various indices. Once selected, the values of this batch will be averaged over time and used to calculate the reflectance for the currently selected batch.

To trim the currently selected batch, select the content_cut icon. Once selected, two sliders on each end of the timeline will appear. Click and drag each slider to the desired start and end point, and click done to save your changes.
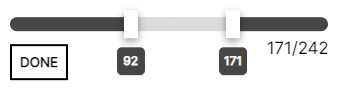
*Note that clicking ‘done’ will remove the data you have trimmed. However you can always re-upload your data file to recover previous changes you have made.*
To download your data, click the download icon. Once clicked, the currently selected batch will download automatically as a .csv file. This file can be re-uploaded to perform the same graphing as before.
To record a graph, click on the ‘Record’ button in the bottom left corner. Once clicked, a timer will appear displaying the amount of time you have recorded. To stop recording, click the ‘Record’ button again and a new tab will appear with your video file. Once your file has fully loaded, click the hamburger icon in the bottom right corner to download the file as a .mp4.
*Note that only the ‘RAW’ graph is available for video recording because all other indices will not change as the timeline is moved.*
To capture a static image of your graph, click on the camera_alt button in the bottom left corner. Once clicked, a .png file will automatically download to your computer.
